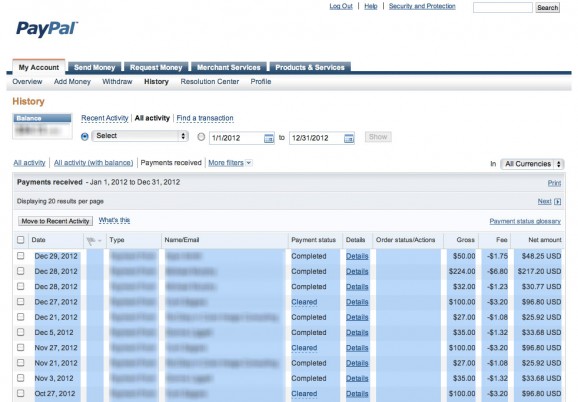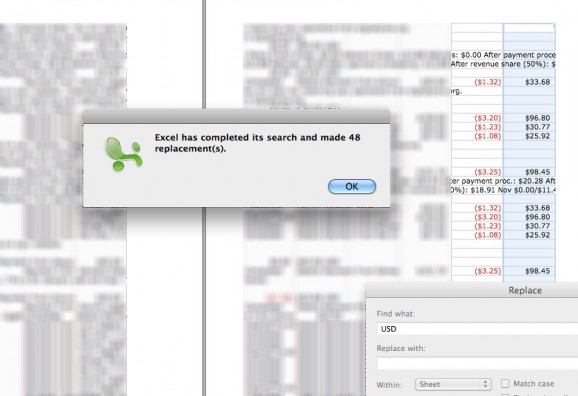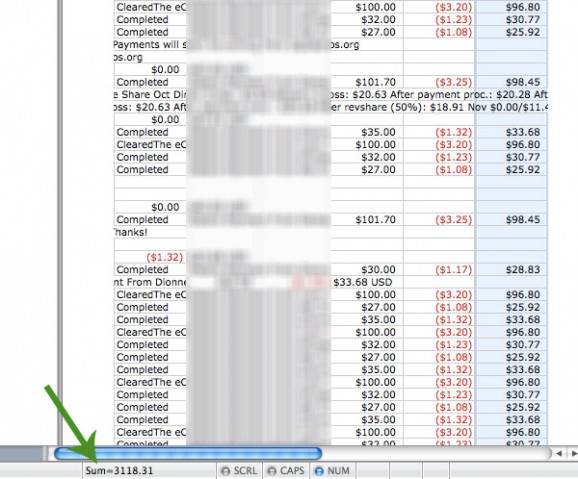So… it’s tax season and I need to figure out how much I spent on business expenses through PayPal and also how much income I generated. For some reason PayPal doesn’t list the totals when you choose a specific timeframe and in my case. One alternative would be to use a calculator and painstakingly punch in each number but that’s no fun so here’s a tip on how to make the task easier.
- Login to PayPal and click the History tab at the top
- Enter your timeframe (I chose 1/1/2012 through 12/21/2012)
- Click show
Now this will list out line items but you can’t show them all at once, you still have to click through using the little arrow button to see them all, and most frustratingly there is no “total”. So if you want to see the total you have to use a calculator and add all of the “Net Amount” items or you can copy and past into Excel to make it easier. Here’s how you do that.
- Highlight from the top left Date to the bottom right Net Amount and then right click and copy or use Ctrl+C in Windows or Command+C on a Mac
- Open Excel and click the first cell in the spreadsheet, right click and paste or Ctrl+V in Windows or Command+V on a Mac
- In PayPal, make sure you click the arrow for Next to copy and past all pages from the list, there may be several!
- Now back in Excel, you can see column L which has the Net Amount items but you can’t sum them yet because they stored as text (because of the USD money signifier included during copy/paste)
- To convert the cells to text use Edit > Find and search for ” USD” (that’s a space then USD) then click the Replace button and leave that field blank, then click Replace All
- Now when you click on Column L at the top to highlight the column, you can see Excel automatically sums the entries at the bottom of the window
That’s it! Now you can quickly sort or add all of your account activity in PayPal. It would be nice if this was just built into their system or if they let you export automatically instead of using this copy and paste technique, but at least it works and will save you time. The screenshots below match up with step 1, step 5 and step 6 from above: