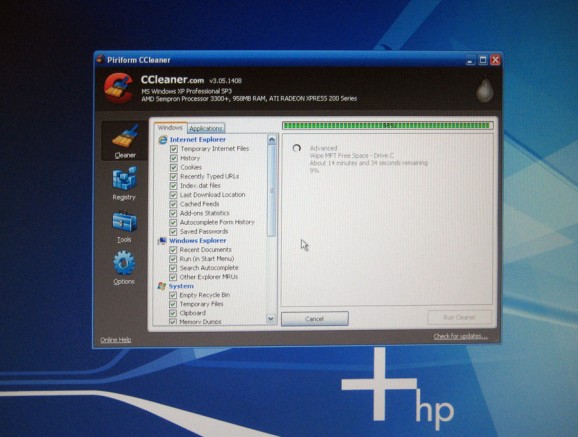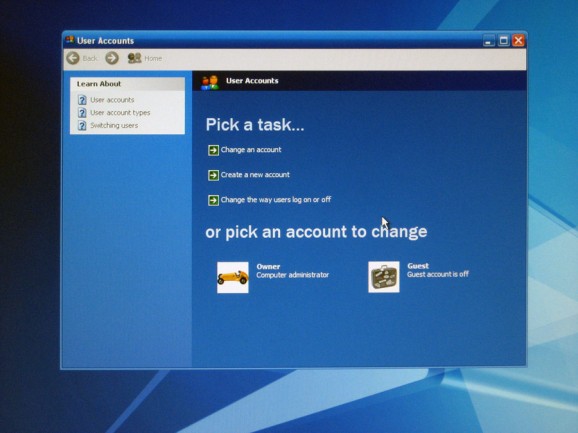One of my family members is in the process of moving and I’ve agreed to help them out, a big part of the job is dealing with old computers. On the one hand, I could take a hammer to the hard drives to permanently erase confidential old information but that’s quite wasteful and not really my style. An alternative would be to install Windows fresh and completely format the hard drive. Unfortunately, I don’t have the original software that came with the computer and a complete reformat can take hours.
Instead of smashing the hard drive or completely reinstalling Windows I’ve found a tool that will format bits of the drive, empty the cache and private settings and overwrite all blank space with random 1’s and 0’s effectively erasing any private information. The best part here is that the tool is free, it’s called CCleaner and you can get it from cnet which is a trusted source, no spyware guaranteed! Before diving into that step it’s also worth removing any dust and making sure the computer is in good physical condition. Dust will slow down fans and overheat chips.
To get CCleaner just go here http://download.cnet.com/ccleaner/ and then run the program. The options are all fairly straight forward but the one I always add is the last checkbox that says overwrite all blank space “wipe mft free space”. CCleaner also has a built in unistall menu that will help you take off licensed software or things like printer drivers that a new owner might not need or want.
CCleaner is a great start but to really clear a Windows computer the best thing to do is create a new administrative user account. I like the follow these steps, what you’ll end up with is a brand new user account with all the default settings and software installed on the computer but none of the personal preferences or files left over from the original user:
- Open the User Accounts menu in Windows, many times you can click the Start ribbon (lower left corner of the desktop) and click the name and icon for the primary user of the computer to launch it
- From here click the “Home” button and then rename the existing user account, you’ll also want to remove the password if there is one. I rename it to “Old User”
- Next you’ll make a new user account and give them administrator privileges. I call this one “Owner” but you can call it whatever you want, the new owner of the computer can change it later so don’t worry too much
- Now log off of the “Old User” account and choose the “Owner” account from the logon screen
- Go back into the User menu under the Start ribbon and now click on the “Old User” account, choose “delete this account” from the options and choose yes for remove all files and settings
What you’ve effectively done here is to create a brand new account with all access and privilege settings and you’ve deleted the old stuff that was private. Feel free to run CCleaner again on the new Owner account to write over blank space (since stuff was deleted under Old User in step five above). You’ve basically got a brand new computer here to pass off to a friend or sell to someone out in the community. Much better than throwing it away or smashing the hard drive.